 ഉപജില്ലാ കലോത്സവം ഡാറ്റാ എന്ട്രിക്കായി സ്ക്കൂള് ലാബില് നിരത്തി വച്ചിരിക്കുന്ന കമ്പ്യൂട്ടറുകള്. പ്രിന്റര് കണക്ട് ചെയ്ത സിസ്റ്റത്തില് കാര്യമായി വര്ക്കു ചെയ്തു കൊണ്ടിരിക്കുന്ന സഹപ്രവര്ത്തകന്. അദ്ദേഹത്തെ ശല്യപ്പെടുത്താതെ തന്നെ മറ്റേതെങ്കിലും സിസ്റ്റത്തില് നിന്നും പ്രിന്റ് കൊടുക്കുന്നു. പ്രിന്ററില് നിന്നും കൃത്യമായി പ്രിന്റ് ലഭിക്കുന്നു. ഇത്തരമൊരു വിദ്യ നമ്മുടെ വിദ്യാലയങ്ങളിലും പരീക്ഷിക്കേണ്ടേ? ഇക്കാര്യം പരിഹരിക്കുന്നതിന് നെറ്റ്വര്ക്കിങ്ങിനെക്കുറിച്ചുള്ള ഒരു പോസ്റ്റ് മാത്സ് ബ്ലോഗില് പ്രസിദ്ധീകരിക്കണമെന്ന് പലരും ആവശ്യപ്പെടാന് തുടങ്ങിയിട്ട് നാളേറെയായി. ഉപജില്ലാ കലോത്സവവും ശാസ്ത്രമേളയുമെല്ലാം അരങ്ങു തകര്ക്കുമ്പോള് ഈ പോസ്റ്റിന് ഏറെ പ്രസക്തിയുണ്ടെന്ന് ഞങ്ങള് കരുതുന്നു. നെറ്റ്വര്ക്ക് കേബിളുകള് വലിച്ചിട്ടുണ്ടെങ്കില് അത് കോണ്ഫിഗര് ചെയ്യുന്നതിനുള്ള മാര്ഗമാണ് ഈ പോസ്റ്റില് വിശദീകരിക്കുന്നത്. കൊല്ലം ജില്ലയിലെ അമൃത സംസ്കൃത ഹയര്സെക്കന്ററി സ്ക്കൂള്, പാരിപ്പളളിയില് നിന്നുള്ള ബിനു സാറാണ് ഈ പോസ്റ്റ് നമ്മുടെ ആവശ്യപ്രകാരം തയ്യാറാക്കി അയച്ചു തന്നിരിക്കുന്നത്. എസ്.എസ്.എല്.സി എ ലിസ്റ്റ് ഡാറ്റാ എന്ട്രി സമയത്ത് സാങ്കേതിക രംഗത്തെ അദ്ദേഹത്തിന്റെ മികവ് നാം കാണുകയുണ്ടായതാണ്. ഈ പോസ്റ്റും ഏറെ ഗുണകരവും എന്നെന്നും ഉപകാരപ്പെടുന്നതുമാണ്. സ്ക്കൂളില് ഒട്ടേറെ കമ്പ്യൂട്ടറുകളുണ്ടെങ്കിലും ഒന്നില് മാത്രമേ ഇന്റര്നെറ്റ് ഫസിലിറ്റി ഉള്ളൂ എന്ന പ്രശ്നം ഒട്ടേറെ പേര് നേരിടുന്നുണ്ട്. അതൊഴിവാക്കാമെന്നു മാത്രമല്ല, പ്രാക്ടിക്കല് പരീക്ഷയുടെ മാര്ക്ക് കോപ്പി ചെയ്യ്തെടുക്കാന് പെന്ഡ്രൈവുമായി എല്ലാ സിസ്റ്റങ്ങളിലേക്കും ഓടി നടക്കേണ്ട അവസ്ഥ ഭാവിയിലെങ്കിലും നമുക്ക് ഒഴിവാക്കാന് കഴിയും. അതെങ്ങനെയെന്ന് ചുവടെ വിശദീകരിച്ചിരിക്കുന്നു. ഒപ്പം ഏറ്റവും ഒടുവിലായി വിന്ഡോസ്-ഉബുണ്ടു ഫയല് ഷെയറിങ്ങും സ്ക്കൂള് ലാബിലെ മറ്റു കമ്പ്യൂട്ടറുകളില് നടക്കുന്ന പ്രവര്ത്തനങ്ങള് നമ്മുടെ കമ്പ്യൂട്ടറില് കാണുന്നതിനുള്ള മാര്ഗവും ചേര്ത്തിരിക്കുന്നു.
ഉപജില്ലാ കലോത്സവം ഡാറ്റാ എന്ട്രിക്കായി സ്ക്കൂള് ലാബില് നിരത്തി വച്ചിരിക്കുന്ന കമ്പ്യൂട്ടറുകള്. പ്രിന്റര് കണക്ട് ചെയ്ത സിസ്റ്റത്തില് കാര്യമായി വര്ക്കു ചെയ്തു കൊണ്ടിരിക്കുന്ന സഹപ്രവര്ത്തകന്. അദ്ദേഹത്തെ ശല്യപ്പെടുത്താതെ തന്നെ മറ്റേതെങ്കിലും സിസ്റ്റത്തില് നിന്നും പ്രിന്റ് കൊടുക്കുന്നു. പ്രിന്ററില് നിന്നും കൃത്യമായി പ്രിന്റ് ലഭിക്കുന്നു. ഇത്തരമൊരു വിദ്യ നമ്മുടെ വിദ്യാലയങ്ങളിലും പരീക്ഷിക്കേണ്ടേ? ഇക്കാര്യം പരിഹരിക്കുന്നതിന് നെറ്റ്വര്ക്കിങ്ങിനെക്കുറിച്ചുള്ള ഒരു പോസ്റ്റ് മാത്സ് ബ്ലോഗില് പ്രസിദ്ധീകരിക്കണമെന്ന് പലരും ആവശ്യപ്പെടാന് തുടങ്ങിയിട്ട് നാളേറെയായി. ഉപജില്ലാ കലോത്സവവും ശാസ്ത്രമേളയുമെല്ലാം അരങ്ങു തകര്ക്കുമ്പോള് ഈ പോസ്റ്റിന് ഏറെ പ്രസക്തിയുണ്ടെന്ന് ഞങ്ങള് കരുതുന്നു. നെറ്റ്വര്ക്ക് കേബിളുകള് വലിച്ചിട്ടുണ്ടെങ്കില് അത് കോണ്ഫിഗര് ചെയ്യുന്നതിനുള്ള മാര്ഗമാണ് ഈ പോസ്റ്റില് വിശദീകരിക്കുന്നത്. കൊല്ലം ജില്ലയിലെ അമൃത സംസ്കൃത ഹയര്സെക്കന്ററി സ്ക്കൂള്, പാരിപ്പളളിയില് നിന്നുള്ള ബിനു സാറാണ് ഈ പോസ്റ്റ് നമ്മുടെ ആവശ്യപ്രകാരം തയ്യാറാക്കി അയച്ചു തന്നിരിക്കുന്നത്. എസ്.എസ്.എല്.സി എ ലിസ്റ്റ് ഡാറ്റാ എന്ട്രി സമയത്ത് സാങ്കേതിക രംഗത്തെ അദ്ദേഹത്തിന്റെ മികവ് നാം കാണുകയുണ്ടായതാണ്. ഈ പോസ്റ്റും ഏറെ ഗുണകരവും എന്നെന്നും ഉപകാരപ്പെടുന്നതുമാണ്. സ്ക്കൂളില് ഒട്ടേറെ കമ്പ്യൂട്ടറുകളുണ്ടെങ്കിലും ഒന്നില് മാത്രമേ ഇന്റര്നെറ്റ് ഫസിലിറ്റി ഉള്ളൂ എന്ന പ്രശ്നം ഒട്ടേറെ പേര് നേരിടുന്നുണ്ട്. അതൊഴിവാക്കാമെന്നു മാത്രമല്ല, പ്രാക്ടിക്കല് പരീക്ഷയുടെ മാര്ക്ക് കോപ്പി ചെയ്യ്തെടുക്കാന് പെന്ഡ്രൈവുമായി എല്ലാ സിസ്റ്റങ്ങളിലേക്കും ഓടി നടക്കേണ്ട അവസ്ഥ ഭാവിയിലെങ്കിലും നമുക്ക് ഒഴിവാക്കാന് കഴിയും. അതെങ്ങനെയെന്ന് ചുവടെ വിശദീകരിച്ചിരിക്കുന്നു. ഒപ്പം ഏറ്റവും ഒടുവിലായി വിന്ഡോസ്-ഉബുണ്ടു ഫയല് ഷെയറിങ്ങും സ്ക്കൂള് ലാബിലെ മറ്റു കമ്പ്യൂട്ടറുകളില് നടക്കുന്ന പ്രവര്ത്തനങ്ങള് നമ്മുടെ കമ്പ്യൂട്ടറില് കാണുന്നതിനുള്ള മാര്ഗവും ചേര്ത്തിരിക്കുന്നു.
ശാസ്ത്രമേള-കലോത്സവം-സ്പോര്ട്സ് സോഫ്റ്റ്വെയറുകള് നെറ്റ് വര്ക്കിലൂടെ ഉപയോഗിക്കാന് വേണ്ടി മാത്രം
1. മോഡത്തില് നിന്നും wired ആയി ഇന്റര്നെറ്റ് കണക്ഷന് ലഭിക്കുന്നുണ്ടോയെന്ന് നോക്കുക. ഇന്റര്നെറ്റ് ലഭിക്കുന്നുണ്ടെങ്കില് നെറ്റ് വര്ക്ക് ചെയ്യാം.
* (ലാപ്ടോപ്പാണെങ്കില് നെറ്റ് വര്ക്ക് കണക്ഷന്റെ ഐക്കണില് റൈറ്റ് ക്ലിക്ക് ചെയ്ത് Enable wirless ലെ ടിക് മാര്ക്ക് കളഞ്ഞ് വേണം പരീക്ഷിക്കാന് )
** (ഇന്റര്നെറ്റ് കിട്ടുന്നില്ലെങ്കില് നെറ്റ് വര്ക്ക് ഐക്കണില് റൈറ്റ് ക്ലിക്ക് ചെയ്ത് Edit Connections എടുക്കുക. wired connection ന്റെ edit ല് ക്ലിക്ക് ചെയ്ത് IPV4 settings ലെ method ല് DHCP ആക്കിക്കൊടുക്കുക. wired ല് ഉള്ളത് Delete ചെയ്ത് add ബട്ടണ് വഴി പുതിയൊരു കണക്ഷനെടുത്ത് Edit വഴി മുകളിലെ വരിയില് പറഞ്ഞ പോലെ ചെയ്യുക.)
(*** System – administration – users & Group എടുത്ത് എല്ലാ പെര്മിഷനും നല്കണം)
2. നെറ്റ് വര്ക്ക് ചെയ്യേണ്ട എല്ലാ സിസ്റ്റത്തിലും ഇതു പോലെ ചെയ്തതിനു ശേഷം എല്ലാം ഓഫ് ചെയ്ത് വെക്കുകയും തുടര്ന്ന് ഓരോന്നോരോന്നായി ഓണാക്കുകയും ചെയ്യുക. (ഓരോ സിസ്റ്റത്തിനും വ്യത്യസ്ത IP Address ലഭിക്കാനാണിത്) ഏത് സിസ്റ്റത്തിലാണോ offline software ഇന്സ്റ്റാള് ചെയ്തിരിക്കുന്നത് അതാണ് സെര്വര്. അതിലെ നെറ്റ്വര്ക്ക് ഐക്കണില് റൈറ്റ് ക്ലിക്ക് ചെയ്യുമ്പോള് Connection Information ല് അതിന്റെ IP Address നമുക്ക് കാണാനാകും. അത് ഓര്മ്മിച്ചു വെക്കണം.
3. അതിനു ശേഷം നെറ്റ് വര്ക്ക് ചെയ്തിരിക്കുന്ന സിസ്റ്റങ്ങളിലെ ബ്രൗസര് തുറന്ന് സെര്വറിന്റെ അഡ്രസ് ബാറില് ഐപി അഡ്രസ് നല്കി തുടര്ന്ന് സെര്വറിലെ local host എന്നു കഴിഞ്ഞു വന്നിരിക്കുന്ന ഭാഗം അതേ പടി ടൈപ്പ് ചെയ്യുക.
ഉദാ: സെര്വറിന്റെ IP Adress 192.168.1.3 ആണെങ്കില് നെറ്റ് വര്ക്കില് ഉള്ള അടുത്ത സിസ്റ്റത്തില് ശാസ്ത്രമേള എന്റര് ചെയ്യേണ്ടത് താഴെ പറയുന്ന പോലെ
http://192.168.1.3/sciencefair_subdistrict/index.php എന്നായിരിക്കും. ശാസ്ത്രമേളയ്ക്കും ഉപജില്ലയ്ക്കുമെല്ലാം സാധാരണഗതിയില് ഇത്രയും മതി നെറ്റ് വര്ക്കിങ്ങ്.
ഇനി നമുക്ക് കാര്യഗൗരവത്തോടെ ഫയല് ഷെയറിങ്ങും പ്രിന്റര് ഷെയറിങ്ങുമെല്ലാം എപ്രകാരമാണെന്ന് നോക്കാം. Network ചെയ്തിട്ടുളള computer കളില് operating system ത്തില് ചെയ്യേണ്ട മാറ്റങ്ങള് മുതല് ഓരോ സ്റ്റെപ്പും കൃത്യമായി ചെയ്യുക.
Network IP Address set ചെയ്യാന്
System – Preferences – Network Connections. എന്ന option select ചെയ്യുക. അതിനു ശേഷം വരുന്ന ജാലകത്തില് Auto eth0 select ചെയ്ത് Edit click ചെയ്യുക
അതിനു ശേഷം വരുന്ന ജാലകത്തില് Auto eth0 select ചെയ്ത് Edit click ചെയ്യുക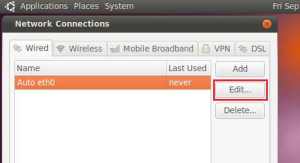
ഇപ്പോള് തുറന്നു വരുന്ന ‘Editing Auto eth0’ എന്ന ജാലകത്തിലെ ‘IPv4 Settings’ tab select ചെയ്ത് method എന്ന option ല് manual ആക്കുക. അതിനു ശേഷം Add ബട്ടനില് click ചെയ്ത് IP address താഴെ പറയുന്ന രീതിയില് set ചെയ്യുക.
Address : 192.168.0.1 ( ഒരോ കമ്പ്യൂട്ടറിനും വ്യത്യസ്ത Address നല്ക്കുക. Eg : 192.168.0.2, 192.168.0.3 etc)
Netmask : 255.255.255.0
Gateway : 192.168.1.1 ( Internet Modem IP address)
DNS servers: 192.168.1.1 ( Internet Modem IP address)
Apply ബട്ടണ് അമര്ത്തുക. അതിനു ശേഷം Network restart ചെയ്യുക.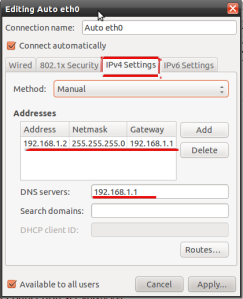
Network restart ചെയ്യാന്
Applications-Accessories-Terminalഎന്ന ക്രമത്തില് ടെര്മിനല് തുറന്ന്
sudo /etc/init.d/networking restart എന്ന് ടൈപ്പ് ചെയ്ത് Enter അടിക്കുക
മുകളില് പറഞ്ഞിരിക്കുന്ന കാര്യങ്ങള് network ചെയ്ത ഓരോ computer ലും അവര്ത്തിക്കുക. ഓരോ computerനും പ്രത്യേകം IP address നല്ക്കാന് മറക്കരുത്.
Printer share ചെയ്യാന്
Printer connect ചെയ്തിട്ടുളള computer ല് ചെയ്യേണ്ട പ്രവര്ത്തനങ്ങള്
System–Administration–Printing എന്ന option select ചെയ്യുക.
ഇപ്പോള് computer ല് add ചെയ്ത printer കാണാം.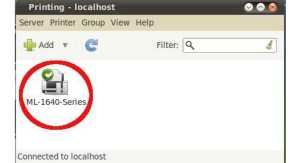 ഇതില് Server–Settings എന്ന option select ചെയ്യുക.
ഇതില് Server–Settings എന്ന option select ചെയ്യുക.
അതിലെ എല്ലാ ഓപ്ഷനിലെയും check box click ചെയ്യുക. Ok ബട്ടണ് അമര്ത്തുക. Install ചെയ്ത printer ല് right click ചെയ്ത് shared option select അണോ എന്ന് പരിശോധിക്കുക. Select അല്ലായെങ്കില് select ചെയ്യുക.
Install ചെയ്ത printer ല് right click ചെയ്ത് shared option select അണോ എന്ന് പരിശോധിക്കുക. Select അല്ലായെങ്കില് select ചെയ്യുക.
Network ചെയ്ത computer കളില് ചെയ്യേണ്ട പ്രവര്ത്തനങ്ങള്
System–Administration–Printing എന്ന option select ചെയ്യുക.
ഇപ്പോള് കിട്ടുന്ന printing എന്ന ജാലകത്തില് add ബട്ടണ് select ചെയ്യുക. ഇപ്പോള് കിട്ടുന്ന New printer ജാലകത്തില് Select Device എന്ന option ല് Network Printer select ചെയ്യുക.
ഇപ്പോള് കിട്ടുന്ന New printer ജാലകത്തില് Select Device എന്ന option ല് Network Printer select ചെയ്യുക.
തുടര്ന്ന് വരുന്ന option നില് Find Network Printer select ചെയ്യുക.
ഇപ്പോള് കിട്ടുന്ന ജാലകത്തില് Host എന്ന option ന് നേര്ക്ക് printer connect ചെയ്ത computer ന്റെ IP address type ചെയ്ത് Find ബട്ടണ് അമര്ത്തുക.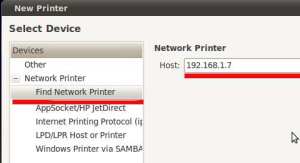 കുറച്ച് സമയത്തിന് ശേഷം printer find ചെയ്ത് verify option കാണിക്കും.
കുറച്ച് സമയത്തിന് ശേഷം printer find ചെയ്ത് verify option കാണിക്കും.
verify ബട്ടണ് click ചെയ്ത് verify ചെയ്യുക.
അതിനു ശേഷം Forward ബട്ടണ് അമര്ത്തുക.
Printer driver install ചെയ്തതിനു ശേഷം വരുന്ന ജാലകത്തില് Apply ബട്ടണ് അമര്ത്തുക.
ഇപ്പോള് network printer add ആയി കഴിഞ്ഞു.
ഇതേ രീതിയില് share ചെയ്ത windows printer നെ network printer ആയി add ചെയ്യാം
File Sharing ( Connect to sever)
Places–Connect to server എന്ന option select ചെയ്യുക.
ഇപ്പോള് കിട്ടുന്ന ജാലകത്തില് service type SSH select ചെയ്യുക.
Server എന്ന option ന് നേര്ക്ക് connect ചെയ്യാനുളള computer ന്റെ IP address type ചെയ്യുക. connect ബട്ടണ് അമര്ത്തുക.
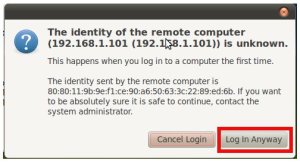
Connect ചെയ്യാനുളള computer ന്റെ user name ഉം password ഉം type ചെയ്ത് login ചെയ്യുക.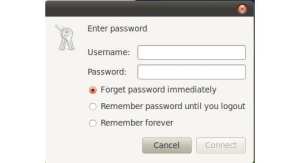 File sharing ( Windows & Linux) samba വഴി
File sharing ( Windows & Linux) samba വഴി
- Windows ഉം Linux ഉം തമ്മില് file, printer തുടങ്ങിയവ share ചെയ്യാന് ഉപയോഗിക്കുന്ന ഒരു free software ആണ് samba .
- Synaptic package manager വഴി computer ല് samba install ചെയ്തിട്ടുണ്ടോ എന്ന് പരീശോധിക്കുക.
- ഇല്ലായെങ്കില് internet connect ചെയ്ത computer കളില് terminal ല് sudo apt-get install samba smbfs എന്ന് type ചെയ്ത് enter അമര്ത്തുക
UBUNTU – WINDOWS File sharing
Terminal ല് nautilus smb://IP address (file access ചെയ്യാനുളള computer ന്റെ IP address) type ചെയ്ത് enter അമര്ത്തുക
Eg : nautilus smb://192.168.0.1
ഇപ്പോള് പുതിയൊരു nautilus ജാലകത്തില് share ചെയ്ത windows file കള് കാണാം.
windows ല് നല്കിയിരിക്കുന്ന sharing option ന് അനുസരിച്ച് ഈ file കളെ മാറ്റം വരുത്താന് സാധിക്കും.
UBUNTU – UBUNTU File sharing
Ubuntu വില് folder ന് sharing permission നല്കുന്നതിന്
share ചെയ്യാനുളള folder ല് right button അമര്ത്തി sharing option select ചെയ്യുക. ( sharing option ലഭിക്കണമെങ്കില് computer ല് samba install ചെയ്തിരിക്കണം) folder ന് അവശ്യമായ sharing option കള് നല്കി create share button അമര്ത്തുക.
Terminal ല് nautilus smb://ip address (file access ചെയ്യാനുളള computer ന്റെ IP address) type ചെയ്ത് enter അമര്ത്തുക
Eg : nautilus smb”//192.168.0.1
ഇപ്പോള് പുതിയൊരു nautilus ജാലകത്തില് share ചെയ്ത file കള് കാണാം.
Remote Desktop
മറ്റ് computer കളുടെ Desktop കാണുന്നതിനും നിയന്ത്രിക്കുന്നതിനും സഹായിക്കുന്ന സങ്കേതമാണ് ‘ Remote Desktop’. ഇത് പ്രവര്ത്തനക്ഷമമാക്കുന്നതിന് രണ്ട് ഘട്ടങ്ങളുണ്ട്.
ഡെമോണ്സ്റ്റ്രേഷന് നടത്തുന്ന computer ലെ മറ്റ് computer കള്ക്ക് കാണാന് അനുവദിക്കല്
System–Preferences–Remote Desktop തിരഞ്ഞെടുക്കുക.
Allow other users to view your desktop ടിക്ക് ചെയ്യുക.
ഈ computer ല് ചെയ്യുന്ന പ്രവര്ത്തനങ്ങള് മറ്റ് computer കളില് നിന്നും നിയന്ത്രിക്കുവാന് അനുവാദം കൊടുക്കുന്നതിന് ” Allow other users to control your Desktop” ടിക്ക് ചെയ്യുക.
Security option ല് അവശ്യമായ മാറ്റങ്ങള് വരുത്തുക.
ഡെമോണ്സ്റ്റ്രേഷന് കാണേണ്ട computer ല് ” Remote Desktop “ ദൃശ്യമാക്കുന്നതിനുളള program പ്രവര്ത്തിപ്പിക്കല്
Terminal തുറന്ന് vncviewer IP address എന്ന് type ചെയ്ത് enter അമര്ത്തുക
Eg : vncviewer 192.168.0.3
പുതിയ ജാലകത്തില് network ല് ഉള്പ്പെട്ട , നിങ്ങള് ആവശ്യപ്പെട്ട computer ന്റെ Desktop കാണാം.
(computer ല് vncviewer install ചെയ്തിരിക്കണം)

വളരെ കാലിക പ്രസക്തിയുള്ള പോസ്റ്റാണ്…. അഭിനന്ദനം നേരുന്നു. മേളയില് പ്രയോജനം ചെയ്യുമെന്ന് കരുതുന്നു. പരീക്ഷിച്ചു നോക്കിയിട്ട് കൂടുതല് അഭിപ്രായം പറയാം…
THANK YOU FOR THIS USEFUL POST.POST IS VERY IMPORTANT IN THIS PARTICULAR CPNTEXT OF VARIOUS KALOLSAVAMS AND SASTHROLSAVAMS.
KRK
GVHSSB KOYILANDY
sir, is it possible for wireless networking?
Hearty congratulations to HARY& BINU. It is very useful post for our Kalolsavam.I tried this method and found correct. Printer also shared. Every common people can try this easily in various situations.So appreciate you for this .
Soy.K.K.(sitc)
പരീക്ഷിച്ചു നോക്കാന് സമയമെടുക്കും. അതിനുശേഷം അഭിപ്രായം പറയാം. സംഗതി പ്രയോജനപ്രദം തന്നെ. വയര്ലെസ് നെറ്റുവര്ക്ക് കണക്ഷന് പാസ് വേഡ് കൊടുക്കുന്നതു കൂടി ഈ അവസരത്തില് പറയുന്നത് നന്നായിരിക്കും.
വയര്ലെസ് നെറ്റുവര്ക്ക് കണക്ഷന് പാസ് വേഡ് കൊടുക്കുന്നതു കൂടി ഈ അവസരത്തില് പറയുന്നത് നന്നായിരിക്കും.
go to 192.168.1.1
admin
admin
Wireless
Security
Change from None to WP2-PSK
type password
OK
Reboot
(ഓര്മ്മയില് നിന്നാണേ…)
This comment has been removed by the author.
@ നിസാര് സാര്, നന്ദി!!!!!!
ചെയ്തു നോക്കണം. അശ്ലീല സൈറ്റുകള് (ഉബുണ്ടുവില്) തടയുന്നതു് എങ്ങനെ എന്നുകൂടി പറഞ്ഞുതരിക.
ഈ ലിങ്കില് ക്ലിക്ക് ചെയ്താല് ലഭിക്കുന്ന പേജില് നിന്നും Accept and Install എന്ന ബട്ടണില് ക്ലിക്ക് ചെയ്ത് പുതിയ ജാലകത്തില് install ക്ലിക്ക് ചെയ്യുക. Installation പൂര്ത്തിയാകുമ്പോള് Firefox റീസ്റ്റാര്ട്ട് ചെയ്താല് മതി.
കൂടുതല് പദങ്ങള് ഫില്ട്ടറിംഗിന് ഉള്പ്പെടുത്തണമെങ്കില് Firefox ന്റെ Tools മെനുവില് നിന്നും Foxfilter settings എടുത്ത് Blocked എന്ന മെനുവില് ക്ലിക്ക് ചെയ്യുക. തുടര്ന്ന് ലഭിക്കുന്ന പേജില് നല്കിയിരിക്കുന്ന പദങ്ങളുടെ കൂടെ Type ചെയ്ത് സേവ് ചെയ്യുക.
(കടപ്പാട് രാജേഷ്, എംടിസി കുട്ടനാട്, ആലപ്പുഴ)
Lenova laptop-dual core processor-2 G.B Ram- Intel G 570 board.Can not change screen resolution .(Ubuntu 10.04 version.)Please help
“Network Connections” window-ല് Auto ethO എന്നതിനു പകരം wired connection 1 എന്നാണല്ലോ കാണുന്നത്.അത് select ചെയ്ത് edit click ചെയ്ത് മുന്നേറിയാല് മതിയോ?
'Network Connections'window- ല് Auto eth0 എന്നതിനു പകരം wired connection 1 എന്നാണല്ലോ കാണുന്നത്.അത് select ചെയ്ത് edit click ചെയ്ത് മുന്നേറിയാല് മതിയോ?
വളരെ പ്രസക്തിയുള്ള പോസ്റ്റാണ്….
അഭിനന്ദനം…………………
മാത്ത്സ് മേളക്ക് ഹൈസ്കൂള് തലത്തില് ഉള്ള ഓരോ ഐറ്റത്തിനും ഒന്നോ രണ്ടോ ഉദാ ഹരണ ങ്ങള് നല്കി ഇവ പരിചയപ്പെടുത്തുന്ന ഒരു പോസ്റ്റ് ഇട്ടാല് മത്സരത്തില് പങ്കെടുക്കുന്ന കുട്ടികള്ക്കും സ്കൂളുകള്ക്കും തയ്യാറെടുക്കാന് സഹായകമാകും .
ഇന്ന് ഇത് ചില സ്കൂളുകളുടെ കുത്തക മാത്ര മായി ഇരിക്കുകയാണ് .മാത്ത്സ് ബ്ലോഗിന്റെ സഹായം ഉണ്ടാകുമെന്ന പ്രതീക്ഷയോടെ
we expect a reply
This comment has been removed by the author.
മാത്ത്സ് മേളക്ക് ഹൈസ്കൂള് തലത്തില് ഉള്ള ഓരോ ഐറ്റത്തിനും ഒന്നോ രണ്ടോ ഉദാ ഹരണ ങ്ങള് നല്കി ഇവ പരിചയപ്പെടുത്തുന്ന ഒരു പോസ്റ്റ് ഇട്ടാല് മത്സരത്തില് പങ്കെടുക്കുന്ന കുട്ടികള്ക്കും സ്കൂളുകള്ക്കും തയ്യാറെടുക്കാന് സഹായകമാകും .
ഇന്ന് ഇത് ചില സ്കൂളുകളുടെ കുത്തക മാത്ര മായി ഇരിക്കുകയാണ് .മാത്ത്സ് ബ്ലോഗിന്റെ സഹായം ഉണ്ടാകുമെന്ന പ്രതീക്ഷയോടെ
we expect a reply
BSNL WLL ല് നിന്നും Internet connect ചെയ്യാന് Ubuntu 10.04 ല് വഴിയെന്ത്?
This comment has been removed by the author.
സര്
ഉബുണ്ടുവിത് (10.04) hp laser printer 1020
connect ചെയ്യാന് സാധിക്കുന്നില്ല. സഹായം പ്രതീക്ഷിക്കുന്നു
UK സാര്,
hplip ന്റെ Ubuntu 10.04 ലേറ്റസ്റ്റ് വേര്ഷന് ഇവിടെനിന്നും ഡൗണ്ലോഡ് ചെയ്തെടുത്ത് Desktopല് ഇടുക.
ഇനി ഈ പേജില് കാണുന്നതുപോലെ ചെയ്ത് നോക്കൂ..
ശരിയായാലും ഇല്ലെങ്കിലും അറിയിക്കുമല്ലോ..?
Canon PIXMA IP1300 പ്രിന്റര് ഉബുണ്ടു 10.04 ല് ഇന്സ്റ്റാള് ചെയ്യുന്നതെങ്ങനെ ?
അതുപോലെ HCL LAPTOPല് Edubuntu 10.04 ഇന്സ്റ്റാള് ചെയ്തപ്പോള് Touch Pad (Mouse) പ്രവര്ത്തിക്കുന്നില്ല. പരിഹാരം കാത്തിരിക്കുന്നു.
@ ജയന് സര്
ഇന്ന് ഇത് ചില സ്കൂളുകളുടെ കുത്തക മാത്ര മായി ഇരിക്കുകയാണ് .”
ആ അഭിപ്രായം പൂര്ണമായും ശരിയാണോ ?
ആദ്യം മേളയെ കുറിച്ച് നമുക്ക് ഒരു രൂപരേഖ കിട്ടണം എങ്കില് മേളകള് സന്ദര്ശിച്ചു കാര്യങ്ങള് മനസിലാക്കണം.പല അധ്യാപകരും അത് ചെയാന് തയാറല്ല . ഞാന് ഒരു അധ്യാപികയല്ല എന്നാലും അഞ്ചാം ക്ലാസ് മുതല് സബ് ജില്ലയിലും ജില്ലയിലും രണ്ടു തവണ സംസ്ഥാന തലത്തിലും സമ്മാനം കിട്ടിയ വ്യക്തി എന്ന നിലയില് പറയുകയാണ്.സര് ഈ വര്ഷം സമയം ഉണ്ടാക്കി സബ് ജില്ല,ജില്ല , സംസ്ഥാന തല മേളകള് കാണണം അപ്പോള് അടുത്ത വര്ഷത്തേക്ക് സാറിനു തീര്ച്ചയായും ഒരു രൂപ രേഖ കിട്ടും.
( ഞാന് പറഞ്ഞത് സര് നെഗറ്റീവ് ആയി എടുക്കരുത് . സര് ഇത് വരെ മേളകള് കണ്ടിട്ടില്ല എന്ന് അല്ല ഞാന് ഉദ്ദേശിച്ചത്.)
പ്രധാനമായും പാഠഭാഗങ്ങളെ ആസ്പദമാക്കി ആയിരിക്കണം നമ്മള് കൊണ്ട് പോകുന്ന മോഡലുകള് ,നിര്മിതി എന്നിവ.
Relationship with curriculum —- അതിനു 20% മാര്ക്ക് ഉണ്ട്
പിന്നെ കൊണ്ട് പോകുന്ന ആശയത്തെ കുറിച്ച് കുട്ടിക്ക് നല്ല പോലെ ധാരണ ഉണ്ടായിരിക്കണം . Mode of presentation 25% മാര്ക്ക് ഉണ്ട്
മേളയുടെ Manual സര് വായിച്ചു കാണുമല്ലോ
“ഓരോ ഐറ്റത്തിനും ഒന്നോ രണ്ടോ ഉദാ ഹരണ ങ്ങള് നല്കി”
Pure Construction — റൂളറും കോമ്പസ്സും മാത്രം ഉപയോഗിച്ചുള്ള നിര്മിതി
Pure Construction
മറ്റൊരു ആശയം വര്ക്കിംഗ് മോഡല്
Model
@Joo,
Canon PIXMA IP1300 പ്രിന്റര് ഉബുണ്ടു 10.04 ല് ഇന്സ്റ്റാള് ചെയ്യുന്നതെങ്ങനെ ?
Canon PIXMA IP1300 നുള്ള പ്രിന്റര് ഡ്രൈവര് ഇപ്പോള് നമ്മുടെ ഡൗണ്ലോഡ്സിലുണ്ട്. അതിനകത്ത് തന്നെ help ഫയലുണ്ട്.
അതുപോലെ HCL LAPTOPല് Edubuntu 10.04 ഇന്സ്റ്റാള് ചെയ്തപ്പോള് Touch Pad (Mouse) പ്രവര്ത്തിക്കുന്നില്ല. പരിഹാരം കാത്തിരിക്കുന്നു.
HCL ലാപ്ടോപ്പില് ടച്ച്പാഡ് വര്ക്ക് ചെയ്യാന്
ടെര്മിനല് തുറന്ന് താഴെയുള്ള കേര്ണല് ഇന്സ്റ്റാള് ചെയ്ത് റീസ്റ്റാര്ട്ട് ചെയ്ത് ഈ കേര്ണല് വഴി login ചെയ്യൂ
sudo apt-get install linux-image-generic-lts-backport-maverick linux-headers-generic-lts-backport-maverick
(ഹസൈനാര് മങ്കടയുടെ മെയിലില് നിന്ന്………)
ശാസ്ത്രമേളയുടെ ഓഫ് ലൈന് സോഫ്റ്റ്വെയര് ഡൌണ്ലോഡ് ചെയ്യാന് സാധിക്കുന്നില്ല. ആ ലിങ്ക് ഒന്നുകൂടി നല്കുമോ.
Lijo,
CLICK HERE
sir, Can you say how to install Canon LBP 3000 Laser printer in Ubuntu Linux?
Rasheed Odakkal സാറേ,
ഇവിടെയുണ്ടല്ലോ..!
thanks for this useful post
thanks for this useful post.
@ വി.കെ നിസാര് സര്,
നിങ്ങള് പറഞ്ഞ ഡൗണ്ലോഡ് ലിങ്കില് നിന്നും canon PIXMA iP1300 ഡ്രൈവര് ഡൗണ്ലോഡ് ചെയ്തു, അപ്പോള് Canon-Pixma-iP1900-iP1800-KarmicKoala.tar.gz എന്ന ഫയലാണു ലഭിച്ചത്. ഇത് ഇന്സ്റ്റാള് ചെയതു. ഒരു ഫയല് പ്രിന്റു കൊടുത്താല് പ്രിന്ററില്ക്കൂടി പേപ്പര് കടന്നു പോകുന്നു എന്നല്ലാതെ പ്രിന്റു വരുന്നില്ല. PIXMA iP1300നു പകരം നിങ്ങള്തന്ന ലിങ്കില് PIXMA iP1900-iP1800 നുവേണ്ട ഡ്രൈവര് മാറിയതാണോ അതോ എനിക്കു തെറ്റിയതാണോ.. മനസ്സിലാകുന്നില്ല…
@Jooo,
എങ്കില്
ഈ ഡ്രൈവര് പരീക്ഷിച്ചു നോക്കൂ സാര്.
പരീക്ഷിച്ചുനോക്കിയ ശേഷം ഈ സഹായ ത്തിലെ സ്റ്റെപ്പ് 2 മുതലുള്ള കാര്യങ്ങള് ചെയ്താല് മതിയായേക്കും, ഇതൊന്ന് പരീക്ഷിക്കാനൊരു Canon Pixma കയ്യിലില്ലാത്തതാണ് പ്രശ്നം. ഹസൈനാര് സാറിന് നന്ദി!
This comment has been removed by the author.
Sir, please give the details of installing canon LBP 2900 laser printer in 11.10 ubuntu version
@ വി.കെ നിസാര് സര്,
Thanx a lot
മേളയുടെ തിരക്കിലാണ്. വൈകുന്നേരം നോക്കിയിട്ട് പറയാം
@ വി.കെ നിസാര് സര്,
Canon PIXMA iP1300 രണ്ടാമതു തന്ന ഡ്രൈവര് പരീക്ഷിച്ചു നോക്കി.ലിങ്കില് കാണിച്ച സ്റ്റെപ്പുകള് ചെയ്തു PPD file : canonip2200, cononip1300 (4Shared ല് നിന്നും പുതുതായി ഡൗണ്ലോഡ് ചെയ്തത്) ഒക്കെ മാറി മാറി പ്രിന്റര് add ചെയ്തു. പലപ്രാവശ്യം Reinstall ചെയ്തുനോക്കി പക്ഷെ, ഇന്നലത്തെ ഡ്രൈവറുപയോഗിച്ച് പ്രിന്റര് പേപ്പര് എടുത്തങ്കിലും ഇന്ന് പ്രന്റര് അനങ്ങിയില്ല. 3 വര്ഷമായി ഞാനീ പ്രിന്റര് വീട്ടില് ഉപയോഗിക്കുന്നു. പ്രന്റെടുക്കാന് സമയത്ത് വിന്ഡോസിലേക്ക് കോപ്പി ചെയ്യാറാണ് പതിവ്. കഴിഞ്ഞ ദിവസം WE മേളയ്ക്ക് വേണ്ടി സഹായിക്കാന് ഒരു സ്കൂളില് ചെന്നപ്പോള് അവിടെയുള്ളതും iP1300 തന്നെ. അപ്പോള് പ്രശ്നമായി.
മറ്റൊരു കാര്യംകൂടി ചോദിച്ചോട്ടെ സര്,
എന്റെ സിസ്റ്റത്തിന്റെ മദര്ബോര്ഡ് ASUS ആണ്. അതില് LAN : Atheros Communications Device 1083 (rev c0) എന്നതാണ്. ലിനക്സില് ലാന് പോര്ട്ട് സപ്പോര്ട്ട് ചെയ്യുന്നില്ല. മറ്റൊരു ലാന്കാര്ഡ് ആഡ് ചെയ്താണ് ലിനക്സില് നെറ്റെടുക്കുന്നത്. കേര്ണലിന്റെ പ്രശ്നമാണെന്നു കരുതി കേര്ണല് അപ്ഡേറ്റ് ചെയ്തു Linux 2.6.3.2-3.4 generic പക്ഷേ ലാന് സപ്പോര്ട്ട് കിട്ടിയില്ല ഡ്രൈവര് സി.ഡി യില് Linux Driver എന്ന ഫോള്ഡറില് LAN/AR8131_AR8132-linux-v1.0.0.10 എന്ന സബ്ഫോള്ഡറില് ഏതാനും ഫയലുകള് ഉണ്ട്. പക്ഷേ Install.sh കാണുന്നില്ല. കൂടാതെ എങ്ങനെ ഇന്സ്റ്റാള് ചെയ്യണം എന്ന നിര്ദ്ദേശവും കാണുന്നില്ല.
@Jooo,
പ്രിന്റര് പ്രശ്നം…
😦
Qualcomm കമ്പനി Atheros ഏറ്റെടുത്തശേഷം അവരുടെ സൈറ്റില് നിന്നും ഉബുണ്ടു സപ്പോര്ട്ട് ചെയ്യുന്ന ഡ്രൈവറിന്റെ ലിങ്ക് കാണാതായത്രെ!
നമുക്ക് ശ്രമം തുടരാം.
Jooo,
പ്രിന്റര് പ്രശ്നം
ജോമോന് സാര് അയച്ചുതന്ന
ഈ ലിങ്ക് ഉപകാരപ്പെടുമോയെന്നുകൂടി നോക്കിക്കൂടേ..?
@ വി.കെ നിസാര് സര്
തീര്ച്ചയായും നോക്കാം.
അല്ല ഈ Qualcomm കമ്പനിക്കെന്താ ലിനക്സിനോട് ഇത്ര തീണ്ടല്
കലാമേളയുടെ ഓഫ്ലൈന് സോഫ്റ്റ്വെയറില് നിന്നും ഓരോ ദിവസവും എത്ര കുട്ടികള് മത്സരിക്കുന്നുണ്ടെന്നതിന്റെ എണ്ണം എങ്ങിനെ കണ്ടെത്താം.?
ഓഫ്ലൈന് സോഫ്റ്റ്വെയര് തുറന്നു വെച്ച് അതില് F11 അടിച്ച ശേഷം pre fast report-No of participants Date wise എന്ന ക്രമത്തില് തുറന്ന് ആവശ്യമായ ദിവസത്തെ റിപ്പോര്ട്ട് എടുക്കാം.
അത്യാവശ്യം ചില ഹെല്പ് ഇവിടെ നിന്നും ലഭിക്കും.
@ വി.കെ നിസാര് സര്
തഥൈവ
Netലെ ഒരു വെബ്പേജ് പ്രിന്റെടുത്തപ്പോള് error എന്നു കാണിച്ചു. Forward ചെയ്തപ്പോള് The printer's state message is : '/usr/lib/cups/filter/pstocanonij failed' എന്നു കാണിച്ചു.
ശ്രമം തുടരാം..
try again
till success in line comment 39
sir,thank u a lot….iam searching a lot for this….thanks can u please provide a good book in pdf related to ubuntu networking…? thnk u again
ഒന്നുകൂടി നോക്കിയിട്ടു പറയാം
i love math
visit my blog
http://mathsanimation.blogspot.com/
Canon LBP 2900B പ്രിന്റര് ഉബുണ്ടു 10.04 ല് ഇന്സ്റ്റാള് ചെയ്യുന്നതെങ്ങനെ ?
ഷിജു സാറേ…
ഹസൈനാര് സാറിന്റെ ഈ പോസ്റ്റ് ഒന്നു നോക്കൂ..
thanks for this useful post.
വളരെ കാലിക പ്രസക്തിയുള്ള പോസ്റ്റാണ്…. അഭിനന്ദനം നേരുന്നു. മേളയില് പ്രയോജനം ചെയ്യുമെന്ന് കരുതുന്നു. പരീക്ഷിച്ചു നോക്കിയിട്ട് കൂടുതല് അഭിപ്രായം പറയാം…
how install Panasonic kx-MB 1900
ഇവിടെയെങ്ങാനുണ്ടോ..?
sir,
acer laptop ല് ഉബണ്ടു 10.04 install ചെയ്തു.wireless network കിട്ടുന്നില്ല.സഹായം പ്രതീക്ഷിക്കുന്നു.
can i use netsetters(idea,vodafone,etc.)on ubuntu new version:11.04 ? if it is possible, please give me the needful instructions.
how to install canon Pixma MP258 in ubuntu 10.4
How to install Canon Pixma MP258 in ubuntu 10.04
sir how can we use canon scanner in ubuntu10.4
Can I configure BSNL Broadband in Ubuntu 10.04 and Windows XP.It is already configured in Windows XP.But Internet is not availabe in Ubuntu 10.04. How could I make it available in Ubuntu 10.04 also.
I expect a reply .
മോഡം bridge connection മാറ്റി ppoverethernet ആക്കിയാല് മതി.സഹായം താഴെയുള്ള ലിങ്കില് ലഭ്യമാണ്.
bsnl modem configuration
UMAX ASTRA 4100 സ്കാനര് UBUNTU 10.04 ല് ഇന്സ്റ്റാള് ചെയ്യാന് സഹായിക്കാമോ?
ഞങ്ങളുടെ സ്കൂളില് broadband connection available അല്ല.പിന്നെ ആകെ കൂടി ഉള്ളത് bsnl WLL connection ആണ്. അതാണെങ്കില് ubundu വില് കിട്ടുന്നുമില്ല. വല്ലാത്ത ഗതികേടിലാണു ഞങ്ങള്…ആര്ക്കെങ്കിലും ഇതു install ചെയ്യാന് അറിയാമെങ്കില് ഒന്നു സഹായിക്ക്ണേ…..നിങ്ങളെ ദൈവം രക്ഷിക്കും………………..
sir
seek your Help to Install GOOGLE TALK application in Ubuntu 10.4
C here Select 32 bit
This comment has been removed by the author.
നെറ്റ് വര്ക്കിനെകുറിചുള്ള ഈ പോസ്റ്റ് വളരെ ഉപകാരപ്രദമാണ്.അഭിനന്ദനം നേരുന്നു.
ഈ പോസ്റ്റിന്റെ ഒരു p.d.f.രൂപം കൂടി കൊടുത്താല് print എടുത്ത് സൂക്ഷിക്കാമായിരുന്നു.p.d.f.copy പ്രതീക്ഷിച്ച്കൂടെ?
SIR,I WANT TO CONNECT INTERNET WITH BSNL DIAL UP CONNECTION